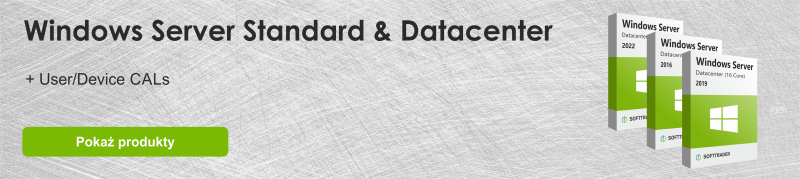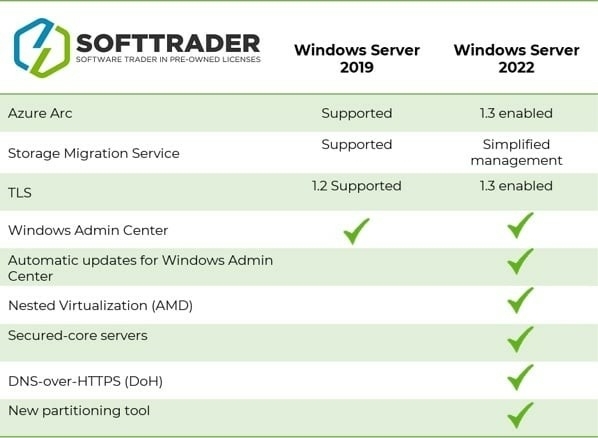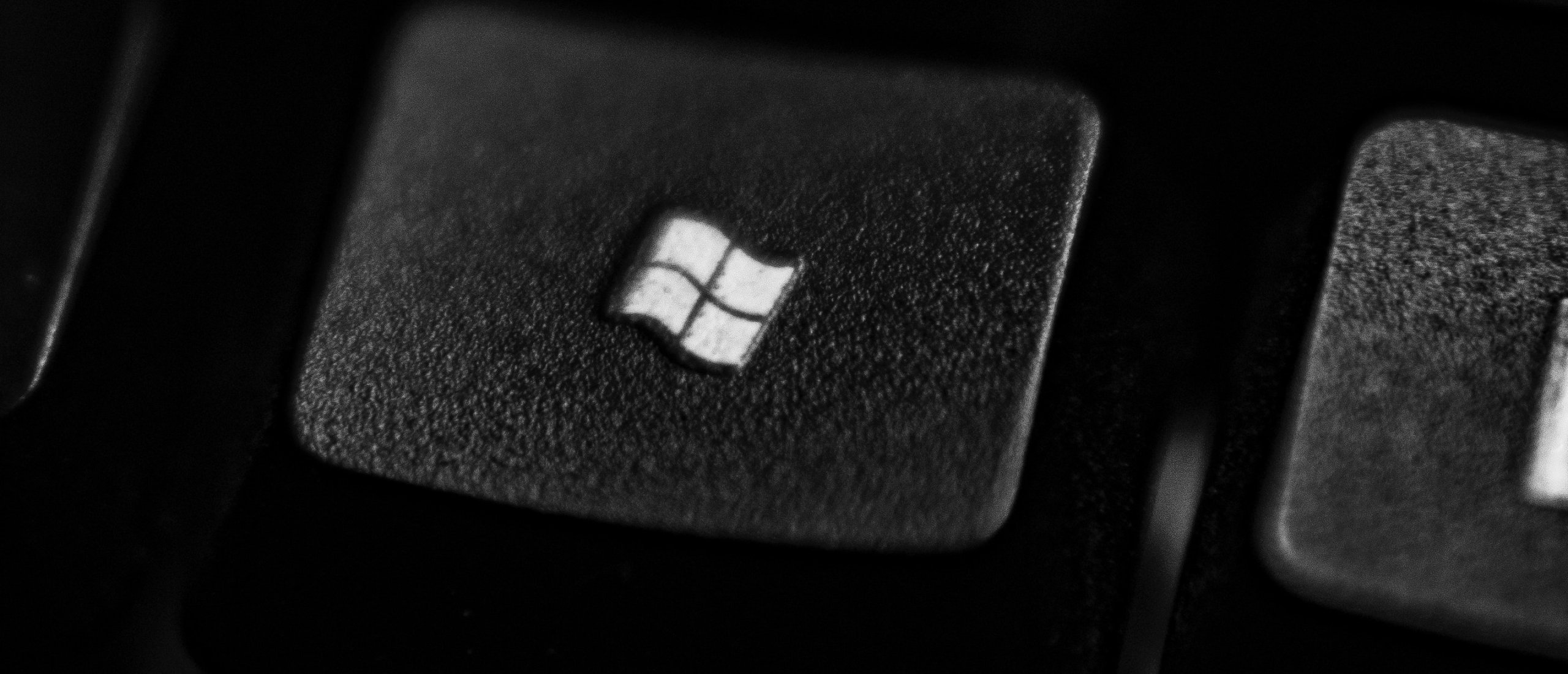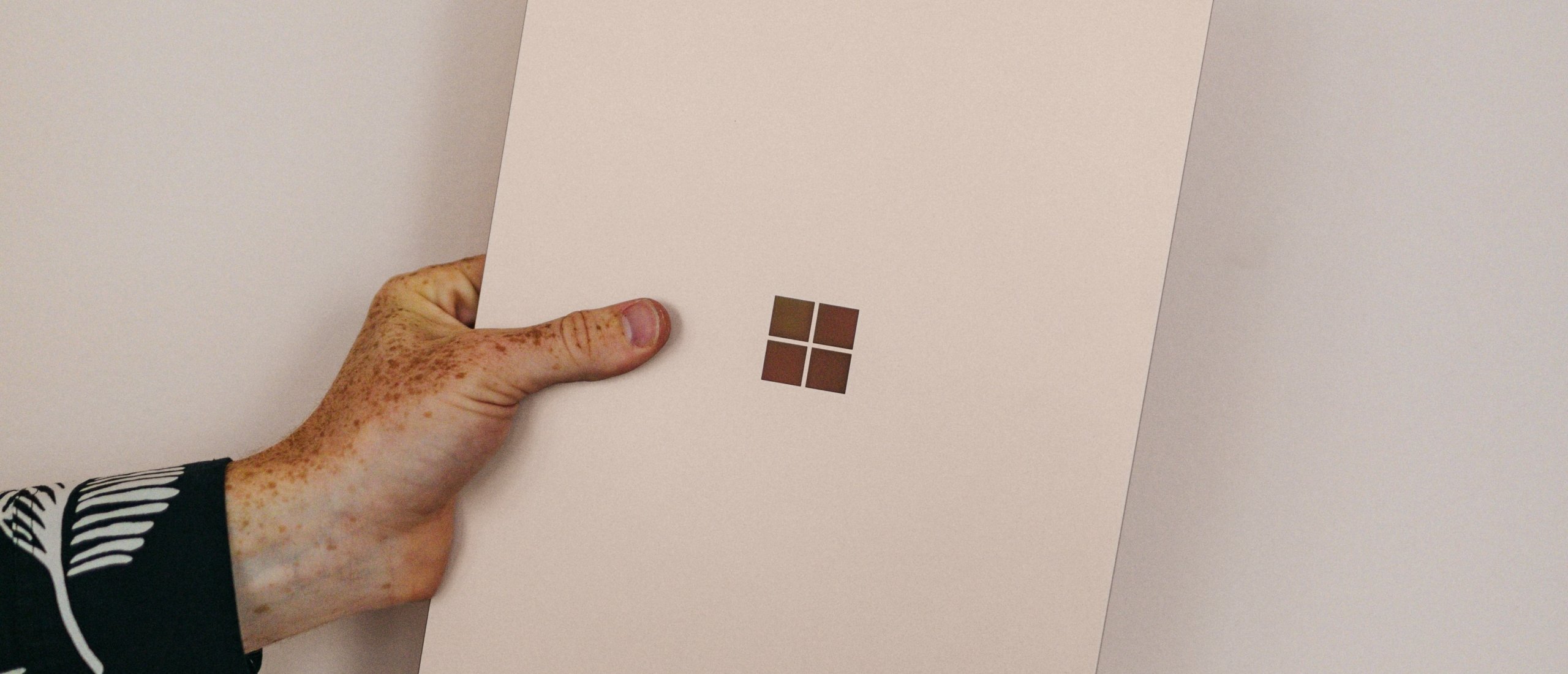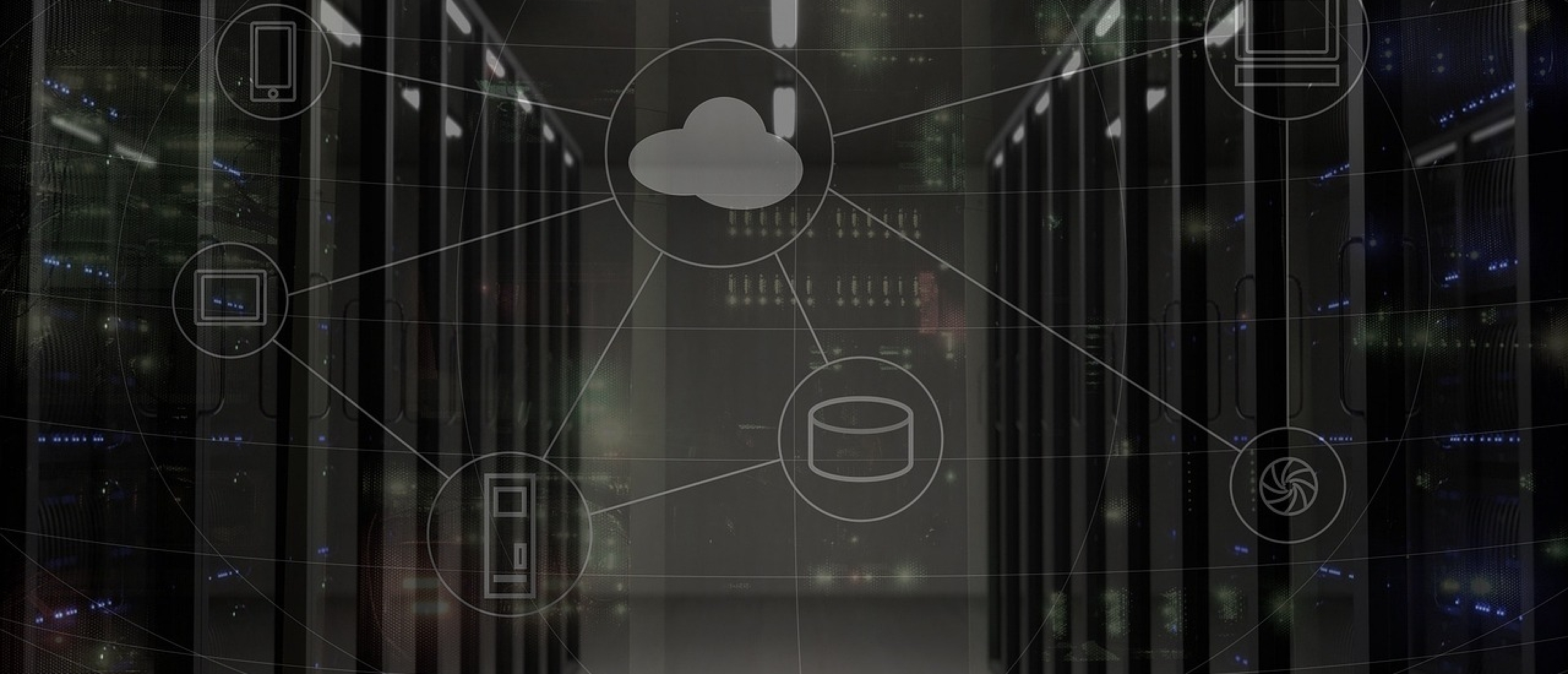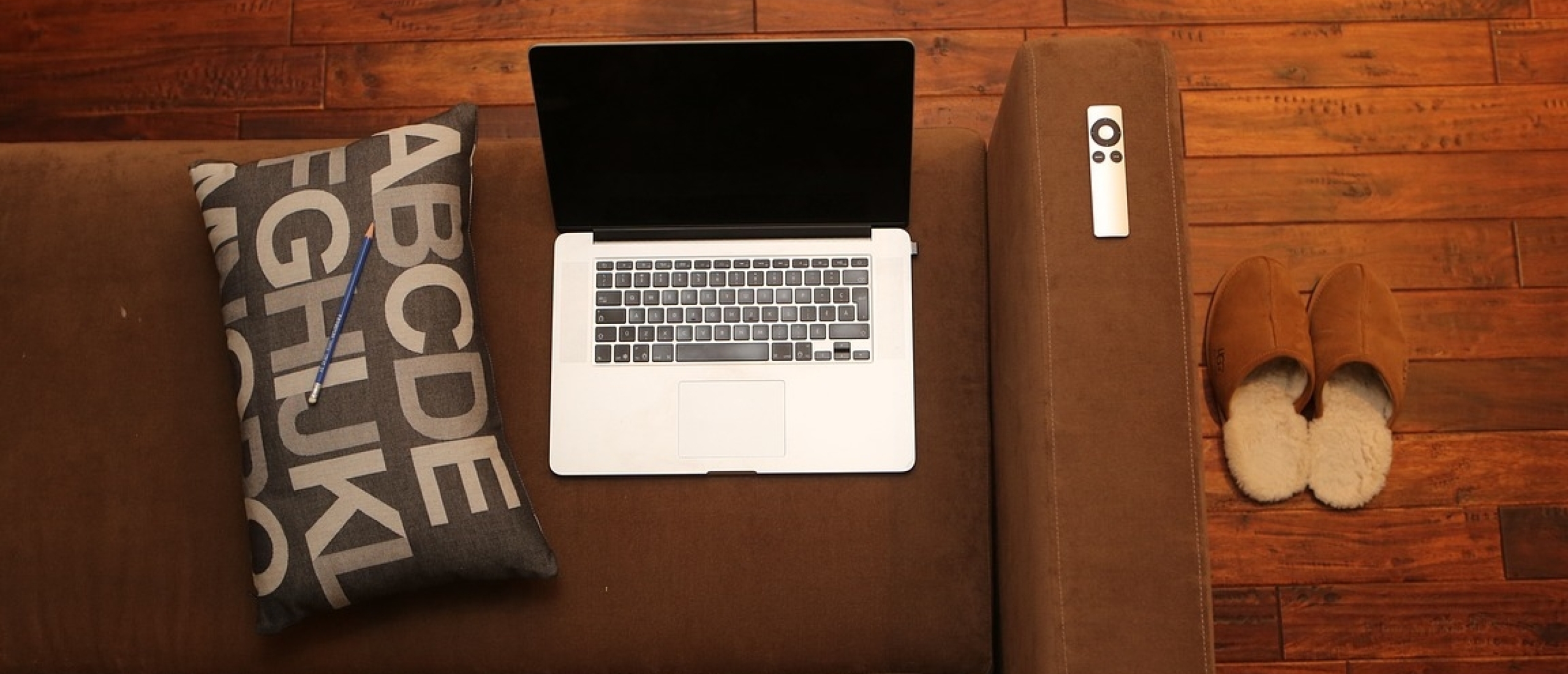Kiedy kończy się wsparcie dla systemu Windows Server 2016?
Wsparcie podstawowe dla systemu Windows Server 2016 wygasło 11 stycznia 2022 roku. Od tego dnia system nie otrzymuje żadnych nowych aktualizacji związanych z działaniem platformy. Aktualizacje zabezpieczeń są jednak nadal dostępne! Wynika to ze wsparcia dodatkowego, które będzie trwać aż do 11 stycznia roku 2027. Dodatkowe wsparcie obejmuje tylko aktualizacje związane z bezpieczeństwem. Od 11 stycznia 2022 r. serwer nie otrzymuje żadnych poprawek ani ulepszeń. Z tego artykułu dowiesz się, co oznacza koniec wsparcia podstawowego dla użytkowników indywidualnych oraz czy nadszedł już czas, by rozważyć zakup systemu Windows Server 2019 lub Windows Server 2022.
Koniec wsparcia Windows Server 2016
Moment, w którym Microsoft przestaje wspierać swoje produkty, nazywany jest również "końcem życia" licencji (End of Life - EOL). Ta fraza jest myląca, ponieważ licencję nadal można wykorzystywać. Co dokładnie oznacza koniec wsparcia? W większości przypadków oznacza to zakończenie wsparcia podstawowego. Dzieje się to zwykle 5 lat po wydaniu licencji. Po zakończeniu wsparcia podstawowego użytkownicy nadal mogą korzystać ze wsparcia dodatkowego. Wsparcie to obejmuje aktualizacje zabezpieczeń. Jeśli zależy Ci na aktualizacjach niezwiązanych z bezpieczeństwem, możesz zdecydować się na płatne wsparcie. Wsparcie dodatkowe będzie trwać do 11.01.2027. Oznacza to, że wszyscy użytkownicy systemu Windows Server 2016 będą nadal otrzymywać aktualizacje zabezpieczeń do końca trwania wsparcia dodatkowego. Nie uświadczą już jednak ogólnych poprawek i ulepszeń.
Alternatywy dla Windows Server 2016
Koniec wsparcia dla systemu Windows Server 2016 oznacza koniec update’ów i naprawianych błędów. Nie czyni jednak systemu Windows Server 2016 całkowicie bezużytecznym. Użytkownicy, którzy nie chcą przechodzić na nowszą wersję, mogą nadal korzystać z wersji wydanej w 2016 roku, muszą się jednak liczyć z konsekwencjami braku wsparcia ze stronu Microsoftu. Wiele przedsiębiorstw martwi się o poziom bezpieczeństwa systemu Windows Server 2016. Teoretycznie serwer jest zdatny do użytku, w trakcie jego działania mogą jednak występować nieoczekiwane utrudnienia. Z tego powodu firmy aktywnie poszukują alternatyw dla edycji 2016. W dalszej części artykułu poznasz różnice między dwoma nowszymi wersjami Windows Server - Windows Server 2019 oraz Windows Server 2022. Ułatwi Ci to wybór opcji, która będzie najkorzystniejsza z punktu widzenia Twojej firmy.
Przeczytaj więcej o różnicach między Windows Server 2021 i 2019.
Windows Server 2019 i Windows Server 2022
To, która wersja Windows Server sprawdzi się najlepiej w Twoim przypadku, zależy od indywidualnych potrzeb i zasobów. Innym ważnym czynnikiem przy podejmowaniu decyzji o aktualizacji jest oczywiście koniec wsparcia dla nowszych wersji. Microsoft ogłosił, że wsparcie Windows Server 2019 zakończy się 9 stycznia 2024 roku. W przypadku systemu Windows Server 2022 będzie to 13 października roku 2026.
V následující tabulce najdete funkční srovnání mezi Windows Server 2019 a 2022.
Aktualizacja do Windows Server 2019/2022
Aktualizacja Windows Server 2016 do jednej z nowszych wersji oznacza zasadniczo zakup kolejnej licencji. Możesz w tym przypadku rozważać zakup licencji używanej. Zakup używanej wersji jest rozsądnym rozwiązaniem. Od nowej różni się jedynie tym, że została już kiedyś aktywowana. Dzięki używanej licencji masz dostęp do tych samych funkcji. Nadal będziesz również otrzymywać wszystkie aktualizacje do końca okresu wsparcia konkretnej licencji za znacznie niższą cenę.
Dowiedz się, jak korzystać z Usług pulpitu zdalnego w Windows Server 2022 vs. 2019.
Instalacja systemu Windows Server 2019/2022
Instalacja Windows Server składa się z 9 etapów:
- Wyboru, z której wersji korzystać - Windows Server 2019 lub Windows Server 2022
- Zakupu licencji online; możesz rzucić okiem na produkty dostępne u nas
- Zainstalowaniu licencji na komputerze po otrzymaniu klucza; należy również wybrać język i strefę czasową
- Kliknięciu „Zainstaluj teraz” i wybraniu zakupionej wersji
- Zapoznaniu się z warunkami licencji i kontynuowaniu procesu, jeśli się z nimi zgadzamy
- Jeśli masz już zainstalowaną starszą wersję, możesz wybrać „Aktualizuj”, jeżeli nie, naciśnij przycisk "przeglądaj"
- Po wybraniu miejsca instalacji należy nacisnąć „Dalej”
- Następnie należy poczekać aż instalacja się zakończy; może to potrwać kilka minut
- Potem trzeba ustawić hasła i zakończyć proces instalacji klikając przycisk "Zakończ"
Masz pytania? Skontaktuj się z nami!
Aby uzyskać więcej informacji na temat Microsoft Visio i tego, które oprogramowanie i licencje firmy Microsoft są dla Ciebie najlepsze, skontaktuj się z nami. Jesteśmy do Twojej dyspozycji od poniedziałku do piątku w godzinach 9:00 - 17:00.