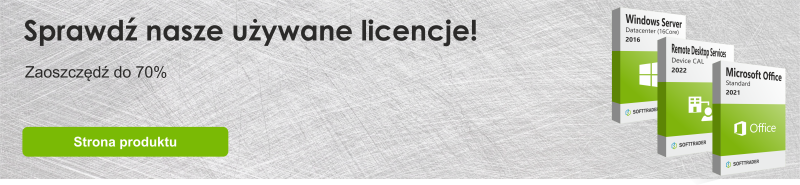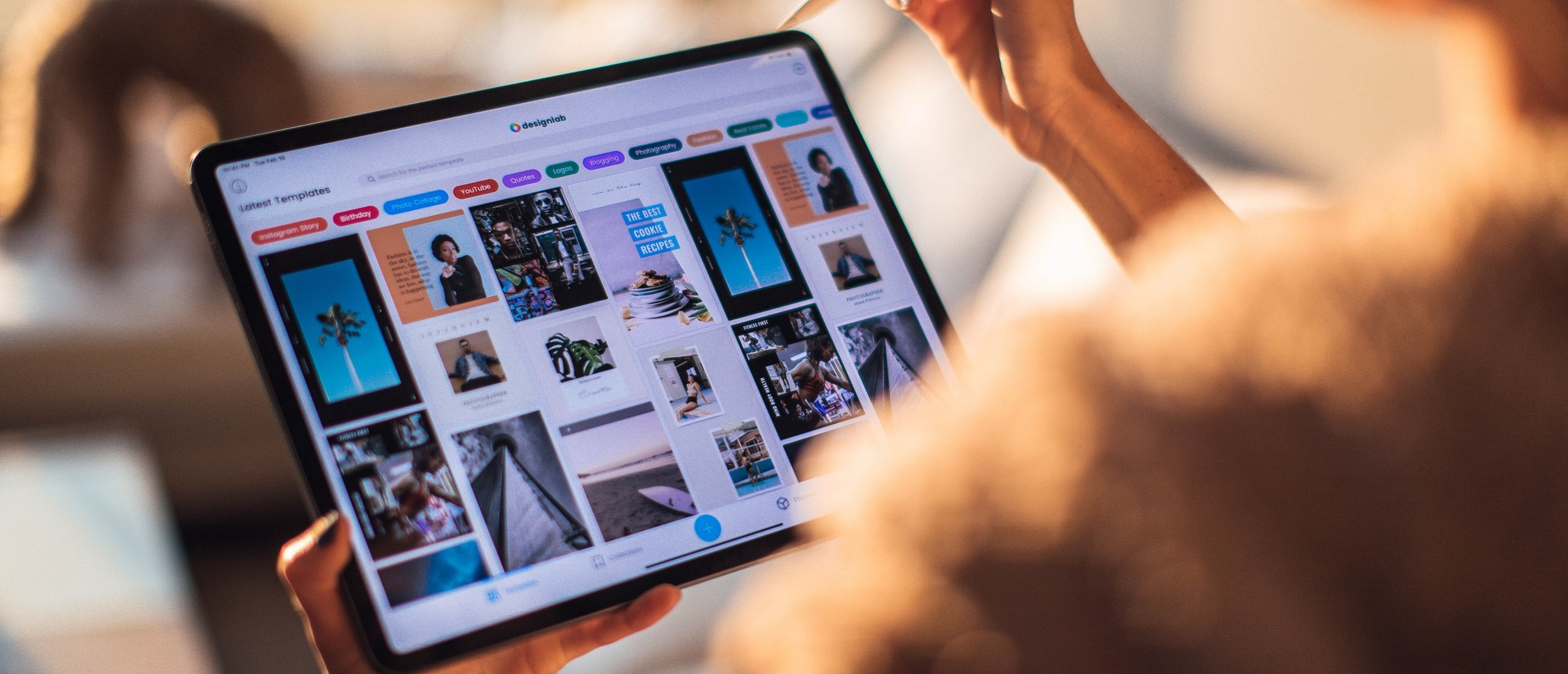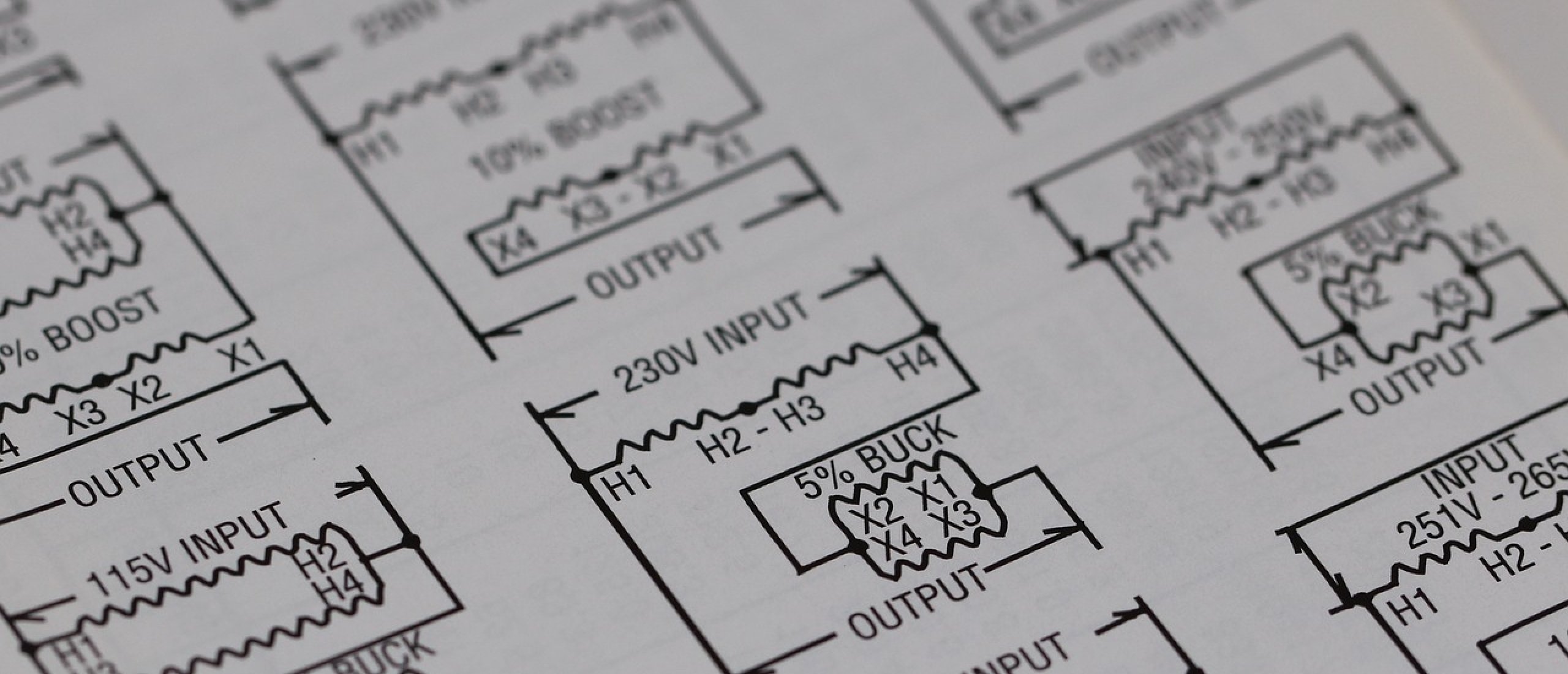Pakiet Microsoft Office obejmuje kilka rodzajów aplikacji, z których każda została zaprojektowana do wykonywania innego zadania. Aplikacje zostały zaprojektowane w celu zwiększenia wydajności zadań komputerowych. Na przykład Word służy do tworzenia dokumentów, PowerPoint do tworzenia prezentacji, a Excel do tworzenia arkuszy kalkulacyjnych. Microsoft oferuje również inne aplikacje uzupełniające, w zależności od wybranego pakietu. Pakiety są dostosowane do różnych grup, takich jak studenci, osoby prywatne, małe firmy i duże przedsiębiorstwa. Aby maksymalnie ułatwić użytkownikowi pracę, w aplikacjach stworzono również skróty klawiszowe, dzięki którym użytkownik nie musi za każdym razem szukać danego ustawienia. Poniżej znajdują się skróty dostępne dla każdej aplikacji.
Skróty ogólne
Istnieje wiele skrótów, które są dość powszechne i mogą być używane w każdej aplikacji. Poniżej znajdują się najczęściej używane skróty w poręcznej tabeli. W artykule wymieniono również najbardziej przydatne i najczęściej używane skróty dla każdej aplikacji.
Działanie | Skrót |
Wybór kopiowania | Ctrl + C |
Wybór cięcia | Ctrl + X |
Wklej zaznaczenie | Crtl + V |
Cofnięcie akcji | Ctrl + Z |
Ponowne wykonanie akcji | Ctrl + Y |
Zastosowanie formatowania kursywnego do tekstu | Ctrl+I |
Zastosowanie pogrubienia do tekstu | Ctrl+B |
Stosowanie formatowania podkreślenia do tekstu | Ctrl+U |
Wyśrodkowanie akapitu | Ctrl+E |
Wyrównaj tekst do lewej | Ctrl+L |
Wyrównaj tekst po prawej stronie | Ctrl+R |
Przeczytaj więcej o różnicach między Office 2021 Professional Plus kontra Microsoft 365 Business Premium.
Microsoft Word
Microsoft Word to edytor tekstu, który umożliwia formatowanie dokumentów. Program Word umożliwia również formatowanie dokumentuwięc znalezienie odpowiedniego ustawienia może czasami zająć trochę czasu. Na szczęście Microsoft stworzył kilka skrótów, aby ułatwić pracę użytkownikowi.
Działanie | Skrót |
Otwórz dokument | Ctrl+O |
Tworzenie nowego dokumentu | Ctrl+N |
Zapisz dokument | Ctrl+S |
Wybierz całą zawartość dokumentu | Ctrl+A |
Zastosuj styl Normalny | Ctrl+Shift+N |
Zastosuj styl Head 1 | Ctrl+Alt+1 |
Zastosuj styl Nagłówek 2 | Ctrl+Alt+2 |
Zastosuj styl Kop 3 | Ctrl+Alt+3 |
Wcięcie akapitu | Ctrl+M |
Usuwanie wcięcia akapitu | Ctrl+Shift+M |
Utwórz wcięcie wiszące | Ctrl+T |
Usuń wiszące wycięcie | Ctrl+Shift+T |
Usuń formatowanie akapitu | Ctrl+Q |
Zwiększenie rozmiaru czcionki o 1 punkt | Ctrl+Hak w prawo (]) |
Zmniejsz rozmiar czcionki o 1 punkt | Ctrl+hook w lewo ([) |
Microsoft PowerPoint
Microsoft PowerPoint to program umożliwiający tworzenie prezentacji. Prezentacje są dobrym narzędziem do wizualizacji i prezentacji lub pitchingu. Dlatego ważne jest, aby prezentacja wyglądała dobrze, a to może wymagać pewnego czasu.
Działanie | Skrót |
Utwórz nową prezentację | Ctrl+N |
Dodaj nowy slajd | Ctrl+M |
Wstawianie hiperłącza | Ctrl+K |
Zapisywanie prezentacji | Ctrl+S |
Otwieranie ostatniego pliku | Ctrl+O |
Grupowanie wybranych obiektów | Ctrl+G |
Grupowanie wybranej grupy | Ctrl+Shift+G |
Odtwarzanie lub wstrzymywanie multimediów | Ctrl+spacja |
Zwiększ rozmiar czcionki | Ctrl+Shift+hak w prawo (>) |
Zmniejsz rozmiar czcionki | Ctrl+Shift+Hak w lewo (<) |
Przełącz na pokaz slajdów | F5 |
Przełączanie do widoku prezentera | Alt+F5 |
Wstawianie WordArt | Alt+N, W |
Wstawianie obrazu z urządzenia | Alt+N, P, D |
Wstaw kształt | Alt+N, S, H |
Microsoft Excel
Microsoft Excel to program do obsługi arkuszy kalkulacyjnych. Excel posiada funkcje obliczeniowe, narzędzia graficzne i tabele przestawne. Jest najczęściej używany do przetwarzania danych, zwłaszcza liczb. Dzieje się tak, ponieważ Excel działa z formułami, umożliwiając szybkie przetwarzanie danych.
Działanie | Skrót |
Zamykanie skoroszytu | Ctrl+W |
Otwórz skoroszyt | Ctrl+O |
Zapisywanie skoroszytu | Ctrl+S |
Usuń zawartość komórki | Usuń |
Wyśrodkowanie zawartości komórki | Alt+H, A, C |
Wybierz kolor wypełnienia | Alt+H, H |
Przejdź do karty Formuła | Alt+M |
Ukryj wybrane wiersze | Ctrl+9 |
Ukryj wybrane kolumny | Ctrl+0 |
Wprowadź bieżący czas | Ctrl+Shift+Colon (:) |
Wprowadź bieżącą datę | Ctrl+ dwukropek (;) |
Kopiowanie formuły z komórki powyżej aktywnej komórki do komórki lub paska formuły | Ctrl+Apostrof (') |
Zastosuj ogólny format liczb | Ctrl+Shift+znak tyldy (~) |
Zastosuj format waluty z dwoma miejscami po przecinku (liczby ujemne w nawiasach). | Ctrl+Shift+znak dolara ($) |
Zastosuj format procentowy bez ułamków dziesiętnych | Ctrl+Shift+znak procentu (%) |
Zastosowanie naukowego formatu liczb z dwoma miejscami po przecinku | Ctrl+Shift+znakaretki (^) |
Zastosuj format daty z dniem, miesiącem i rokiem | Ctrl+Shift+znak cyfry (#) |
Zastosuj format czasu z godziną i minutą oraz AM lub PM | Ctrl+Shift+Amp (@) |
Wybierz cały arkusz | Ctrl+A lub Ctrl+Shift+spacja |
Rozszerz wybór komórek o jedną komórkę | Shift+klawisz strzałki |
Zaznaczanie całej kolumny w arkuszu | Ctrl+spacja |
Zaznaczanie całego wiersza w arkuszu | Shift+spacja |
Rozwiń lub zwiń pasek formuły | Ctrl+Shift+U |
Obliczanie wszystkich arkuszy we wszystkich otwartych skoroszytach | F9 |
Obliczanie aktywnego arkusza | Shift+F9 |
Microsoft Access
Microsoft Access to system zarządzania bazami danych, który łączy graficzny interfejs użytkownika z narzędziami do tworzenia oprogramowania. Microsoft Access jest członkiem pakietu aplikacji Office, ale jest dołączony tylko do wersji Professional i wyższych. Jest również dostępny jako samodzielna aplikacja.
Działanie | Skrót |
Wyświetlenie menu skrótów dla wybranej pozycji | Shift+F10 lub klawisz menu Windows |
Wybierz aktywną kartę wstążki i aktywuj KeyTips | Alt lub F10 |
Przeniesienie fokusu do innego panelu okna | F6 |
Otwórz istniejącą bazę danych | Ctrl+O lub Ctrl+F12 |
Wyświetlanie lub ukrywanie panelu nawigacji | F11 |
Wyświetlanie lub ukrywanie arkusza właściwości | F4 |
Otwórz nową bazę danych | Ctrl+N |
Otwórz istniejącą bazę danych | Ctrl+O lub Ctrl+F12 |
Przechodzenie do kolejnych opcji | Klawisz Tab |
Opcje wstecz | Shift+Tab |
Microsoft OneNote
Microsoft OneNote to oprogramowanie do tworzenia notatek, które jest również częścią pakietu aplikacji Office. Oprogramowanie jest przeznaczone do gromadzenia informacji i współpracy między wieloma użytkownikami. OneNote gromadzi notatki, zrzuty ekranu, rysunki i komentarze audio od użytkowników. Możliwe jest również udostępnianie plików OneNote innym użytkownikom OneNote.
Działanie | Skrót |
Otwórz nowe okno programu OneNote | Ctrl+M |
Zrób szybką notatkę | Ctrl+Shift+M lub Alt+klawisz z logo Windows+N |
Dokowanie okna programu OneNote | Ctrl+Alt+D |
Wybór wszystkich elementów na bieżącej stronie | Ctrl+A Aby rozwinąć zaznaczenie, naciśnij ponownie klawisze Ctrl+A. |
Przejdź do początku linii | Strona główna |
Przejdź do końca linii | Koniec |
Przesunięcie jednego słowa w lewo | Ctrl+strzałka w lewo |
Przesuń jedno słowo w prawo | Ctrl+strzałka w prawo |
Sprawdź pisownię | F7 |
Wstaw podział wiersza bez rozpoczynania nowego akapitu | Shift+Enter |
Otwórz tezaurus dla aktualnie wybranego słowa | Shift+F7 |
Wyświetlenie menu kontekstowego dla aktualnie wybranego obiektu | Shift+F10 lub klawisz menu Windows |
Odtwarzanie wybranego nagrania audio | Ctrl+Alt+P |
Zatrzymywanie odtwarzania nagrań audio | Ctrl+Alt+S |
Podświetl zaznaczony tekst | Ctrl+Alt+H |
Kopiowanie formatowania zaznaczonego tekstu ( Malarz formatów ) | Ctrl+Shift+C |
Wklej formatowanie do zaznaczonego tekstu ( Kopiuj/Wklej formatowanie ) | Ctrl+Shift+V |
Zastosuj lub usuń formatowanie przekreślenia | Ctrl+ myślnik (-) |
Stosowanie lub usuwanie formatowania indeksów górnych | Ctrl+Shift+znak równości ( = ) |
Stosowanie lub usuwanie formatowania indeksów dolnych | Ctrl+podobny ( = ) |
Stosowanie lub usuwanie formatowania listy wypunktowanej | Ctrl+punkt (.) |
Zastosowanie stylu Nagłówek 1 do bieżącej notatki | Ctrl+Alt+1 |
Zastosowanie stylu Nagłówek 2 do bieżącej notatki | Ctrl+Alt+2 |
Zastosowanie stylu Nagłówek 3 do bieżącej notatki | Ctrl+Alt+3 |
Zastosowanie stylu Nagłówek 4 do bieżącej notatki | Ctrl+Alt+4 |
Zastosowanie stylu Nagłówek 5 do bieżącej notatki | Ctrl+Alt+5 |
Zastosowanie stylu Nagłówek 6 do bieżącej notatki | Ctrl+Alt+6 |
Usuwa całe formatowanie zastosowane do zaznaczonego tekstu. (Zastosuj styl Normalny). | Ctrl+Shift+N |
Microsoft Publisher
Microsoft Publisher to aplikacja do publikowania na komputerze. Koncentruje się na układzie strony i projektowaniu graficznym, w przeciwieństwie do składu tekstu w programie Word. Microsoft Publisher wchodzi w skład pakietu aplikacji Office, ale jest dostępny tylko w wersji Professional i wyższych.
Działanie | Skrót |
Otwórz nową kopię programu Publisher | Ctrl+N |
Wyświetlenie okna dialogowego Otwórz publikację | Ctrl+O |
Sprawdź pisownię | F7 |
Wyświetlanie okna zadań tezaurusa | Shift+F7 |
Wyświetlenie okna zadań Investigation | Alt + kliknięcie słowa |
Włącz lub wyłącz znaki specjalne | Ctrl+Shift+Y |
Resetuje format znaków do bieżącego stylu tekstu | Ctrl+spacja |
Stosowanie lub usuwanie formatowania indeksów dolnych | Ctrl+= |
Stosowanie lub usuwanie formatowania indeksów górnych | Ctrl+Shift+= |
Zwiększanie odstępów między literami w słowie (odstępy) | Ctrl+Shift+] |
Zmniejsz odstępy między literami w słowie (odstępy) | Ctrl+Shift+[ |
Powiększ do następującego rozmiaru w polu Rozmiar czcionki | Ctrl+Shift+> |
Zmniejsz do następującego rozmiaru w polu Rozmiar czcionki | Ctrl+Shift+< |
Wprowadź numer bieżącej strony | Alt+Shift+P |
Wprowadź bieżącą datę | Alt+Shift+D |
Wprowadź bieżący czas |
|
Powyżej wymieniono najpopularniejsze skróty dla każdej aplikacji pakietu Microsoft Office. Istnieje jednak o wiele więcej skrótów, więc jeśli jesteś zainteresowany, możesz zajrzeć na stronę Microsoft. Nauczenie się wszystkich skrótów może być trudne, dlatego zalecamy zapoznanie się tylko ze skrótami do najczęściej używanych funkcji.
akieś pytania? Skontaktuj się z nami!
Aby uzyskać więcej informacji o tym, które oprogramowanie Microsoft i które licencje są dla Ciebie najlepsze, skontaktuj się z nami. Można się z nami skontaktować za pośrednictwem poniższych kanałów od poniedziałku do piątku w godzinach od 9:00 do 17:00 .